1. First you need to download Wineskin from the official website. At the moment the latest version is 1.7.
2. Move the downloaded Wineskin.app to the Programs folder and start it.
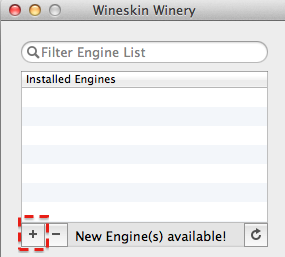
3. When you first start you will need to download the latest version of the WS9Wine engine, which is a component necessary for running Windows applications. To do this, click "+" and select "Download and Install".
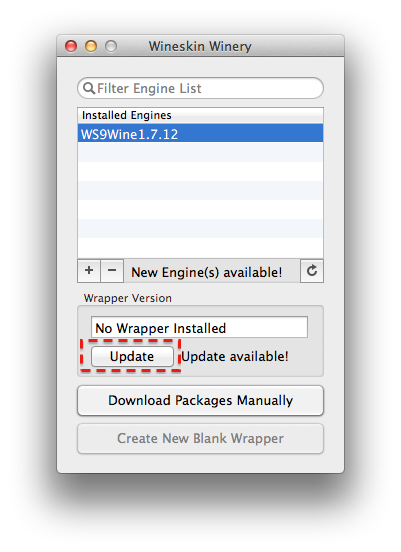
3. When you first start you will need to download the latest version of the WS9Wine engine, which is a component necessary for running Windows applications. To do this, click "+" and select "Download and Install".
Pelliron Trader istallation
Before you begin make sure you have the tradersetup.exe installation file
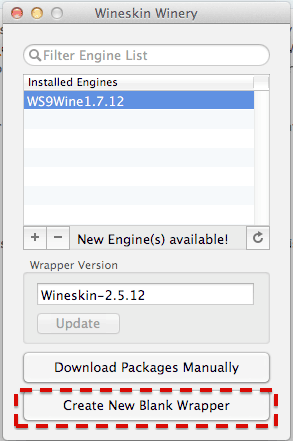
1. To create a wrapper of Pelliron Trader click on "Create New Blank Wrapper" and assign it the name Pelliron.
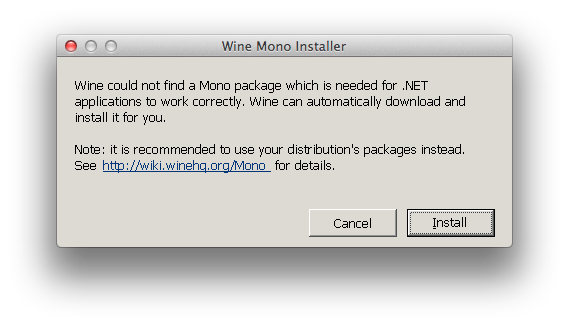
2. Wineskin will offer to download the "Mono" package that will be needed for .NET-applications. Agree and install.
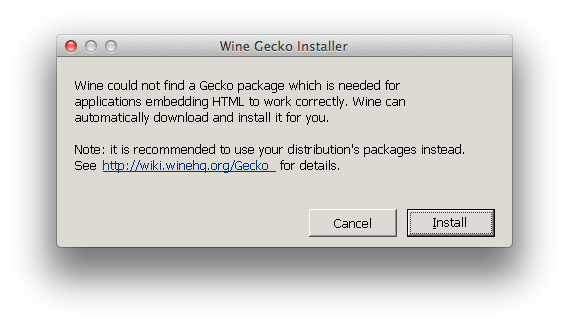
3. In the same way, we install the "Gecko" component that is necessary for launching HTML-applications.
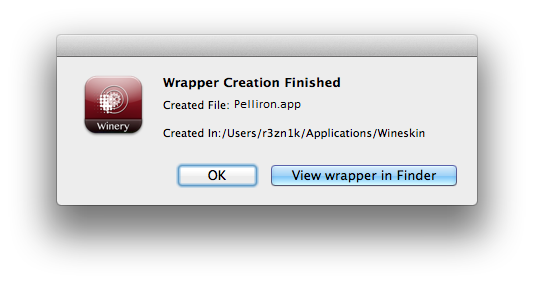
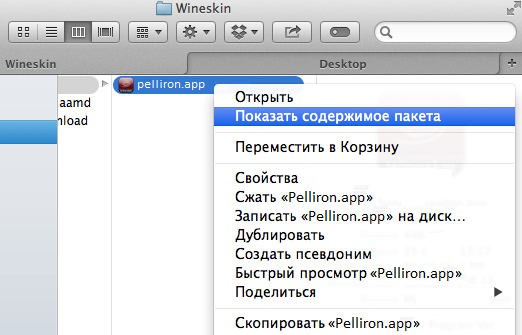
4. After the wrapper is created, open it in the Finder, right click and select "Show package contents".
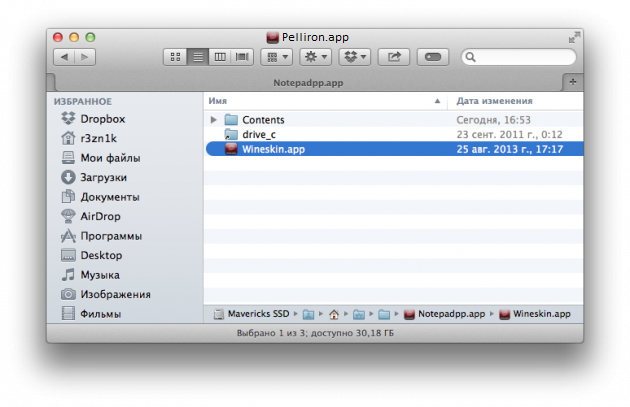
5. Here we have two folders ("Contents" and "drive_c") and Wineskin.app.
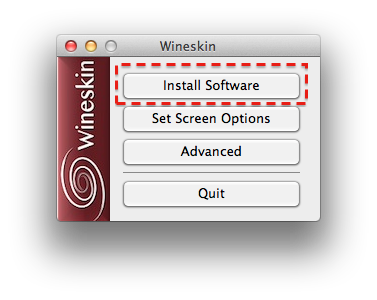
6. Start Wineskin.app and click "Install Software".
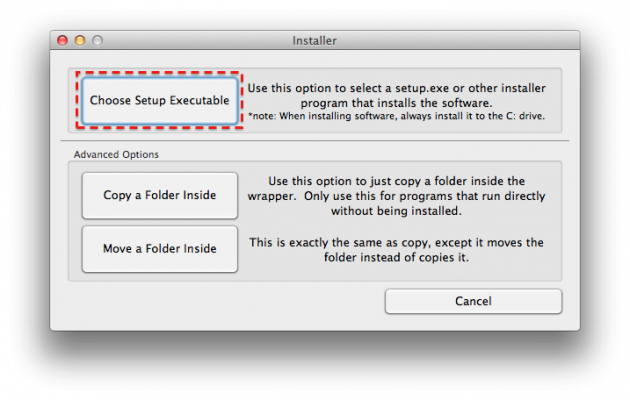
7. Then click "Choose Setup executable" and select the installation file for our Windows-based application.
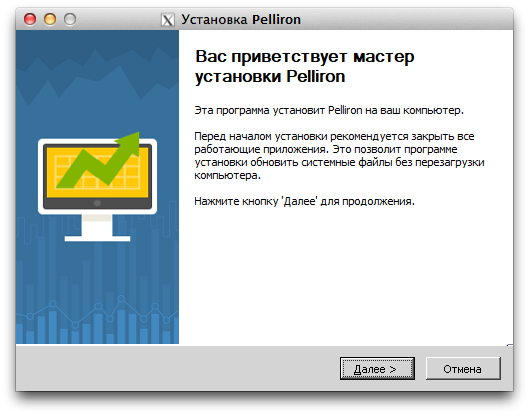
8. The installation process is identical to Windows OS. Install our application following the prompts of the installation wizard.
Start of Pelliron Trader

1. Now we have to test your installed application. To do this start our wrapper again but this time select "Advanced".

2. Specify the path to the folder with our installed application and click "Test Run".
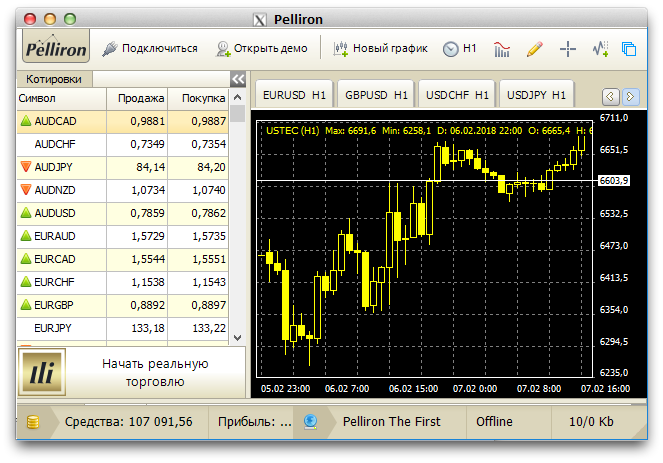
3. After application start you should see something like this.
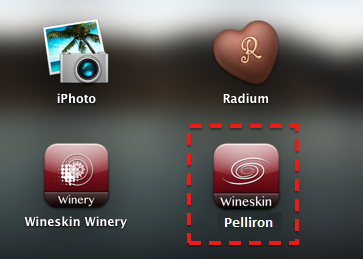
4. That’s all. Now you can run our application directly from Launchpad or the Applications folder. For example, it looks like this.
* * *
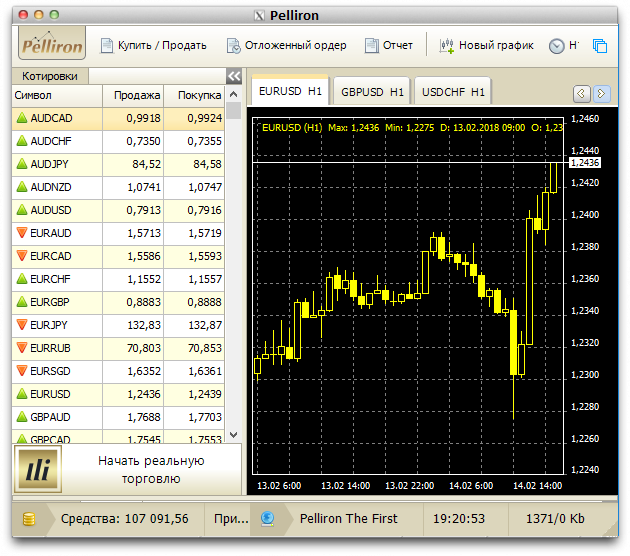

 Українська
Українська  RU
RU  Arabic
Arabic  Français
Français  Română
Română 





